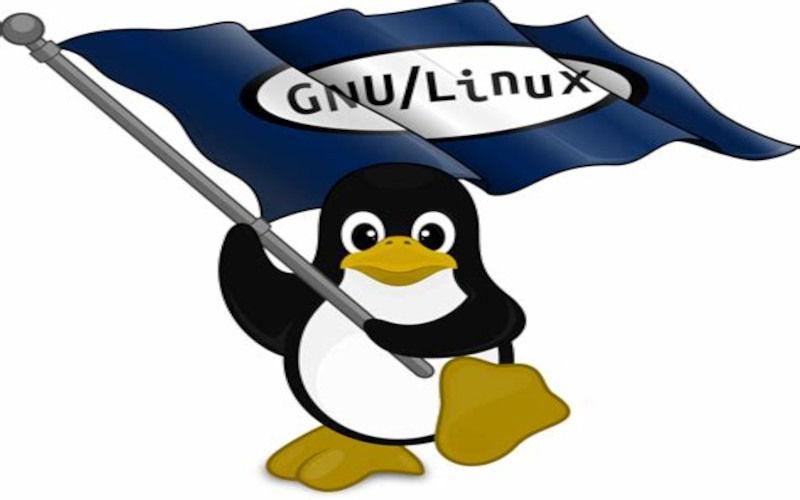Support Documentation
Everything you need to get the most out of your secure email service
If we are missing a feature that you'd like to see, let us know. Many of the features we already offer came to us from subscribers asking us to add them.
⚙️ Account Management
Renew or Upgrade Account🚀 Getting Started
New User GuideFeature Documentation
- Complete Features List & Descriptions
- Changing Desktop Layout to Match Your Favorite Mail App
- Changing your color scheme
- Changing languages
- How to Categorize Mail with Unique Addresses
- What are Identities and How to Use Them
- Understanding Sieve Filters
- Overview of Anti-Spam Solutions
- Two Ways to Block Unwanted Mail (Manage Catch-Alls & Blocking)
- Account Aliases vs Masked Aliases
- Syncing Calendars, Tasklists, and Addressbooks with your phone and more
- Set Up TOTP Two-Factor Authentication
- Hidden Features and Easter Eggs
- Security Vulnerabilities We've Fixed
Server Settings
Note: You must first enable POP/IMAP in your account settings to use external email clients.
- POP3: mail.pnsh.com - ports 110 and 995
- IMAP: mail.pnsh.com - ports 143 and 993
- SMTP: smtp.pnsh.com - ports 25, 465, 587, or 2525
Login: Use only your username (not email address)
Security: TLS/SSL required, plaintext connections denied
🌐 Custom Domains
Use your own registered domain with unlimited hosted domains. Your domains work exactly like our provided domains with full feature integration.
To add your domain: Go to Settings → Private Domains
CalDAV & CardDAV Setup
Synchronize your calendars and contacts across all devices with our privacy-preserving DAV service.
Complete DAV Setup Instructions for Android, iOS, Thunderbird, Evolution and other clients.
Automatic Encryption Setup
Automatic Encryption allows your incoming mail to be automatically PGP encrypted on a per-alias basis, for all mail, or within a filter. This is Zero Access encryption - only you can decrypt it.
Per-Alias Auto-Encryption:
- Go to Settings → Identities and create the identity for the incoming mail address
- Go to Settings → Manage PGP Keys and create or import a key for this identity
- Go to Settings → Auto-Encryption and add the identity
All Mail Auto-Encryption with Master Key:
- Go to Settings → Identities and verify youraccount@codamail.com exists
- Go to Settings → Manage PGP Keys and create or import a master key
- Go to Settings → Auto-Encryption and enable the master switch
Tip: To avoid re-entering PGP passphrase every 5 minutes, go to Settings → Preferences → Encryption and adjust "Keep private key passwords for".
Masked Aliases
Masked aliases are the most powerful feature of our service. Create email addresses at will across 30+ domains. Each masked alias includes catch-all functionality, so anything@youralias.domain.com works too.
Privacy Benefit: Masked aliases can't be used to log in or determine your real account name. If one gets compromised, simply disable it without affecting other addresses.
Setting Up Masked Aliases:
- Go to Settings → Masked Aliases
- Enter your desired alias and select a domain from the dropdown
- To delete an alias, click the red X icon and confirm
Platform Setup Guides
Step-by-step guides for configuring your email, ssh, socks5, or vpn client on different platforms: